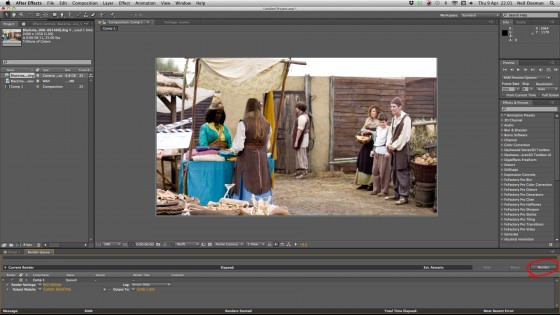Prep for the yet-to-be-announced Shakespearian feature continued last week. Tuesday and Wednesday saw me on Zoom calls with the producers – discussing camera kit quotes – and the costume designer. “Will we see enough of his face through this headgear?” was a question for the latter. She in turn asked how white a white coat should be, and how dark surrounding characters should be to make one person in black stand out. Difficult things to quantify, but important.
Prep for the yet-to-be-announced Shakespearian feature continued last week. Tuesday and Wednesday saw me on Zoom calls with the producers – discussing camera kit quotes – and the costume designer. “Will we see enough of his face through this headgear?” was a question for the latter. She in turn asked how white a white coat should be, and how dark surrounding characters should be to make one person in black stand out. Difficult things to quantify, but important.
The week’s main event was another two-day recce with the director and production designer. The designer had produced beautiful and detailed mood-boards for every room, and had even started to bring in the right furniture and test paint colours. The main aim of the recce was to discuss and sign off on his decisions so that decoration and dressing could step up to full steam.
As we moved from room to room, trying to keep in story order whenever possible, the director revealed lots of his thoughts about the tone and key beats of each scene. I was pleased to find that these were largely in a similar vein to notes I had amassed on my own spreadsheet. And when they weren’t in sync, that was very useful to know at this stage! For most scenes I showed him a reference image or two, again from my spreadsheet, to double-check that we were on the same page.
We were visited during the recce by a grip who had come to see whether a crane would fit into our main location, and if so what kind of crane and whether it could achieve the shots we wanted. I had envisaged using a Giraffe like the one we had on The Little Mermaid, but the grip suggested we would be much better off with a 23ft Technocrane and a basic remote head, as this can telescope and retract rather than only sweeping around in an arc. We measured the distances to see where the camera could end up, and then I used Artemis Pro – a director’s viewfinder app – to see what framing that would translate to with various lenses. One of our most important shots should just be possible at the full extent of the arm, combined with the full range of a 25-250mm zoom.
Whether the budget can afford the crane, however, is yet to be confirmed. This week I am due to conduct camera and lens tests, and once I’ve made a decision on those then we will know what is left for fancy grip equipment!
The only other thing to happen last week was the hiring of a data wrangler. Since I lined up the 1st and 2nd ACs quite soon after my own hiring, the camera department is now complete.